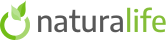Here you may find the answers to some of the most common questions about the technicalities of
using a card payment machine, maintenance advice and issues and errors you may encounter.
When you rent a chip and pin machine from Card Cutters, the machine will be attached to your
merchant bank account you choose at the time of your application. This means that whenever you
make a transaction the payment will be sent securely via Ingenico Payment Services directly into
your merchant bank account. Funds normally take three working days to clear.
A mobile chip and pin machine communicates with your merchant bank account via a GPRS/GSM
data network on the SIM card provided with your terminal.
This allows you to be able to take your card terminal directly to your customer rather than at your
counter.
Like anything else that relies on a mobile GPRS data signal, you may experience loss of signal from
time to time. If your business is situated in a location prone to signal weakness you may be best
choosing an alternative type of terminal for your payments. If you lose your mobile signal for your
terminal, Card Cutters can provide you with a manual backup solution to ensure that you can still
accept card payments whilst this is rectified.
Whilst transaction speed can vary depending on machine type and location, on average a standard
transaction can be approved within 2 seconds if input correctly.
On average, you can expect a fully charged battery to process over 650 transactions before they
need recharging.
Whilst issues are rare with card cutters terminals, if a problem does arise for you, we have a helpdesk support team in place to help you through any issues you may be having with your
terminal. Our friendly team will always try to work through any issues you have on your first call to us. In the event of you needing a replacement terminal our helpdesk support team can easily organise for this to be couriered to your place of business within 24 hours.
Our helpdesk support team are located at our UK Head Office in Worksop, Nottinghamshire,
England.
You can view Card Cutters and our Partners opening hours by visiting our Help & Support Section.
Spire Terminals
To turn the terminal on or off, hold down the function button for eight seconds until terminal
powers down.
All Ingenico Terminals
To switch on the terminal when it is off the base, press and hold enter. If on the base the terminal
will always be powered. To switch off the terminal, press and hold clear and full stop which is
directly above enter.
Spire Terminals
- Using your fingers, pinch the sides of the printer cover and pull up firmly.
- Drop the paper roll into the holder with the paper feeding from underneath the roll.
- Pull a short length of paper over the screen.
- Shut the printer cover over the paper until you hear it click.
- Pull and tear the paper over the serrated edge as shown.
All Ingenico Terminals
- Hold the terminal securely in one hand. With the other hand, and by using two fingers,
lift the printer cover release. Fully open the printer cover and remove the old roll of
paper. - Unstick the end of the new roll. Leaving the end free, hold the paper roll and carefully
place into the printer compartment. - Holding the free end of the paper and your terminal, close the printer cover carefully
and push firmly until it locks. - While your terminal is displaying the idle screen, press and hold the YELLOW button to
ensure that the paper feeds correctly. Only paper rolls that are 57mm wide and 40mm in
diameter can be used in your terminal. Attempting to fit rolls of a different size may
damage your terminal.
Yes, see below instructions for both terminal types we offer.
Spire Terminals
- From the main screen press main menu.
- Then press next.
- You should see a reprint option.
- It will then ask you for a password unless you have changed this the default will be 0000.
- It will now ask you to swipe the supervisor card.
- Now it will print a duplicate receipt for both the card holder and the merchant.
All Ingenico Terminals
- At the READY prompt, press the MENU button.
- Use the down key to view the available options and press the GREEN button when the
Duplicate Receipt option is highlighted. - Press the GREEN button to print a duplicate receipt. It is not an exact copy of either a
customer or merchant receipt and has “Duplicate Receipt” printed on it
Toggle Content